TIPS Y TRUCOS DE EXCEL
Trucos y tips para Microsoft Excel, cosas útiles e interesantes
Excel más fácil y sencillo, lo que debes saber si comienzas a usarlo. Como crear tablas, gráficos, dar formato y un estilo personal a tus documentos de forma rápida. Como insertar la fecha, hora, imágenes. Las combinaciones de teclas más útiles e imprescindibles.
Excel es un programa para crear y procesar hojas de cálculo.
Está incluido en la suite o paquete de programas Office de Microsoft.
Con Excel podemos crear tablas, listas, gráficos, y procesar todo tipo de datos ya sean numéricos o alfanuméricos (letras).
Se utiliza mucho en el sector empresarial en tareas de economía, contabilidad, estadística, financieras, ventas, así como por investigadores, científicos, estudiantes y por cualquiera que necesite crear informes o guardar datos de forma ordenada en un documento.
En la vida real la gran mayoría de los que abrimos una hoja de cálculo de Excel no somos especialistas en lo absoluto y solo necesitamos usarlo esporádicamente como una herramienta auxiliar en nuestro trabajo, estudio o en el hogar.
Trucos para usar y aprovechar Excel al máximo
Para esa gran mayoría va dirigido este artículo que de forma modesta resume las cosas más útiles que debemos saber sobre Excel.
Existen muchos trucos desconocidos que teniéndolos a mano nos facilitan hacer nuestras tareas mucho más sencillas o rápidas.
Lógicamente ninguno de nosotros tiene el tiempo para leerse el manual completo de la aplicación.
Excel es un programa que posee la virtud de la sencillez y al mismo tiempo es tan complejo, que conocerlo a fondo requiere años de experiencia y dedicación.
Repetimos este artículo no es un tutorial sobre cómo usar Excel, es solo una colección de cosas que pueden resultarles útiles a los que comenzamos a usarlo.
Todos los trucos, funciones y métodos del teclado en este articulo, funcionan en las últimas versiones de Excel (2007-2010).
Las acciones elementales en Excel
Copiar el contenido de una celda
Para copiar el contenido de una cela a otras adyacentes rápidamente, da un clic en el pequeño cuadrado del vértice inferior izquierdo y sin soltar el botón arrastra sobre las celdas donde se quiere pegar.
Es posible pegar el valor, pero también solo el formato, para eso da un clic en el icono que aparece de "Opciones de autorrelleno" y selecciona lo que se necesite pegar.
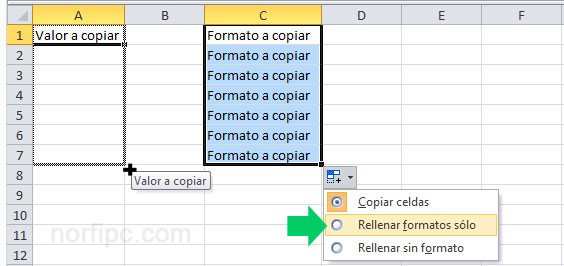
Otras opciones son:
• Copiar el valor de una celda superior: CONTROL + J
• Copiar el valor de la celda a la izquierda: CONTROL + D
Escribir el mismo valor en varias celdas
Podemos insertar el mismo valor en varias celdas al mismo tiempo.
Haz lo siguiente:
• Selecciónalas arrastrando el cursor o usando la tecla CONTROL si no están adyacentes.
• Escribe el valor.
• Presiona las teclas CONTROL + Enter.
Cambiar el formato de las celdas
Algunas combinaciones de teclas permiten cambiar el formato de una celda rápidamente:
Poner en negritas: CONTROL + 2 (También Control + N)
Poner en cursiva: CONTROL + 3 (También Control + K)
Subrayar: CONTROL + 4 (También Control + S)
Tachado: CONTROL + 5
Insertar una nueva hoja en un libro de Excel
Al crear un libro nuevo este tiene tres hojas que se pueden seleccionar por las pestañas en la parte inferior izquierda.
Para agregarle otra usa las teclas MAYUS + F11, se agregará y ocupará el lugar de la primera.
Crear una nueva línea en una celda
Cuando agregamos texto en una celda texto y sobrepasa sus límites, hay dos formas de lograr que se muestre correctamente:
Usar la opción Ajustar texto. Da un clic en el botón "Ajustar texto" de la herramienta Alineación.
Crear un salto de línea. Para crear un salto de línea da un clic donde terminará una de ellas y usa las teclas ALT + ENTER.
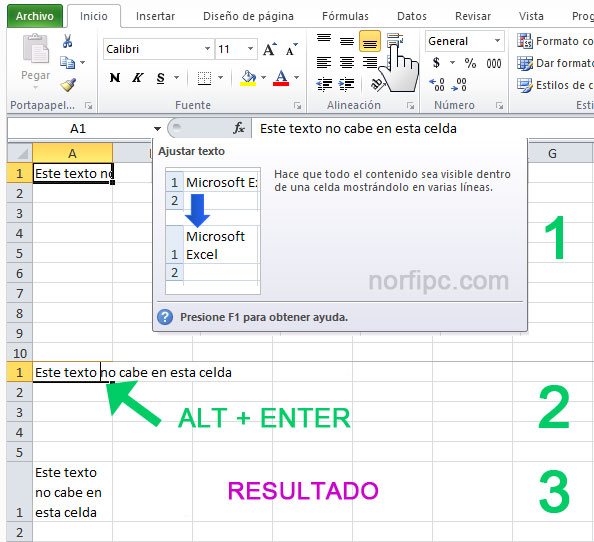
El resultado parece el mismo pero son totalmente diferentes, lo que puede comprobarse dando más ancho a la columna temporalmente.
Crear tablas y gráficos mas fácil en Excel
Crear una tabla en Excel con los valores de las celdas seleccionadas
Crear una tabla en Excel seleccionando los datos es algo sencillo, se puede escoger entre varios estilos y posteriormente personalizarla.
Para crear una tabla selecciona las celdas que contienen los valores.
En la sección Estilos de la ficha Inicio da un clic en: "Dar formato como tabla".
En el menú escoge uno de los estilos.
Si no quedas satisfecho usa las teclas CONTROL + Z y vuelve a comenzar.
Guíate por la siguiente imagen de ejemplo:
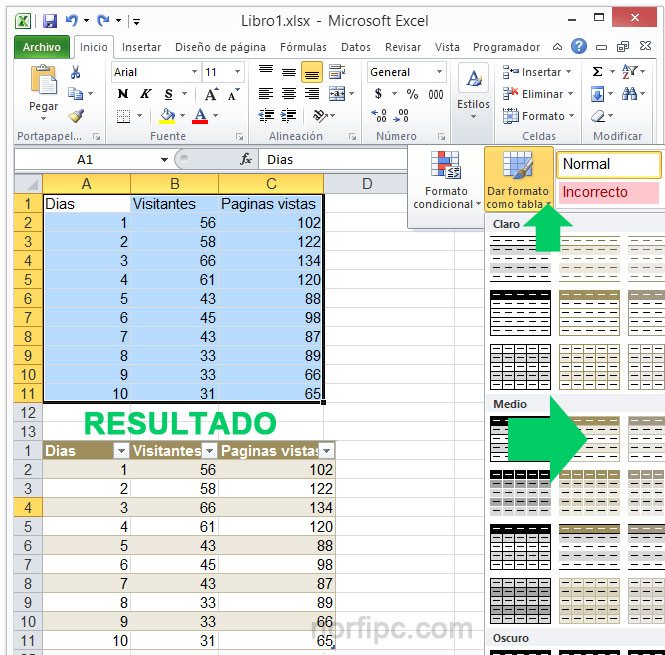
Usar el formato condicional en las tablas de Excel
El formato condicional es simplemente darle un formato diferente a cada celda, de acuerdo a su valor.
En la siguiente imagen de ejemplo se muestra cómo usarlo en una columna de una tabla, para mostrarnos de color verde los valores óptimos (en este ejemplo) y en una escala que va hasta el rojo con los valores mínimos, las otras celdas.
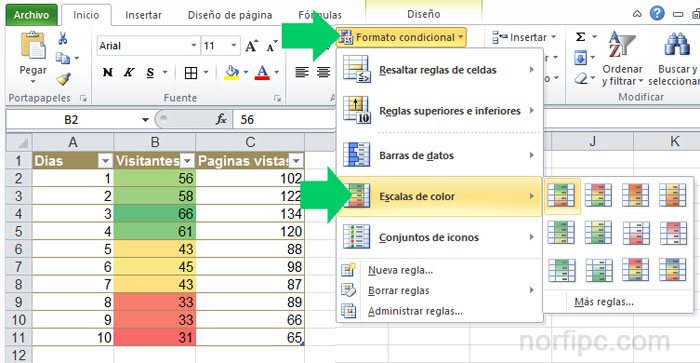
Crear un gráfico en Excel con los valores de las celdas seleccionadas
Para crear un gráfico rápidamente que se abra en una nueva pestaña, solo selecciona las celdas que contienen los valores y presiona la tecla F11.
Prueba varias combinaciones seleccionando áreas diferentes.
Posteriormente para personalizar el grafico a tu gusto usa la ficha: "Herramientas de gráficos".
Una opción aún más sencilla es incrustar un gráfico en la misma hoja, para eso usa las teclas: ALT + F1.
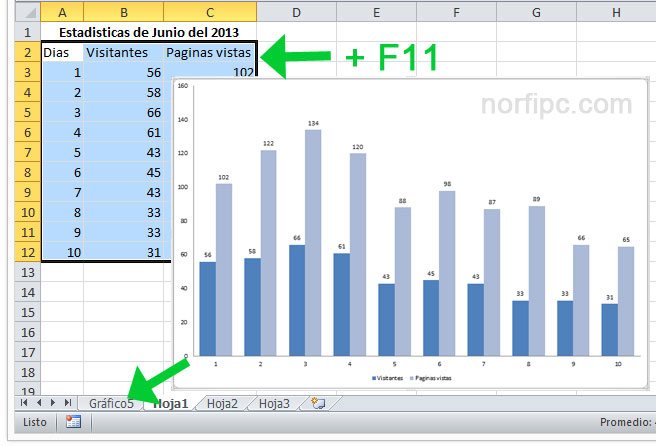
Crear una página web con el gráfico
También tienes la opción de crear una página web con el grafico hecho.
Para eso usa el menú: "Archivo -> Guardar como..."
En Tipo selecciona: "Pagina web".
Marca en Guardar: "Selección gráfico" y presiona el botón: "Publicar".
Si solo te interesa la imagen creada, recupérala de la carpeta auxiliar de la página en la ubicación donde se guardó.
Las combinaciones de teclas más usadas y útiles de Excel
Es posible hacer todo tipo de cosas usando las teclas o combinaciones de ellas.
Es casi imposible aprendérsela todas ni hace falta, solo necesitamos aprender las elementales que se aplican a nuestras tareas.
La lista de todas las combinaciones se puede encontrar en el archivo de ayuda de la aplicación, que se abre con F1.
Insertar la fecha en Excel
Para que se muestre la fecha en cualquier celda seleccionada usa las teclas: CONTROL + , (coma).
Insertar la hora en Excel
Para que se muestre la fecha en cualquier celda seleccionada usa las teclas: CONTROL + ; (punto y coma).
En los dos casos los datos que se muestran son estáticos, es decir seguirán siendo los mismos cada vez que se abra la hoja.
Puedes usarlos por ejemplo para mostrar una fecha y hora determinada.
Para mostrar la fecha y hora de forma dinámica, es decir que refleje exactamente la actual, independiente de cuando se abra la página, es necesario usar las funciones AHORA, HOY y HORA
Es algo sencillo solo da un clic en la celda donde se desean mostrar los datos y en la barra de fórmulas escribe cualquiera de las siguientes funciones y presiona la tecla Enter:
AHORA() Se mostrará: 09/07/2013 12:36
HOY() Se mostrará: 09/07/2013
¡Ojo! estos ejemplos lógicamente son estáticos.
Para conocer todas las funciones disponibles en Excel presiona la tecla F1, escribe en el cuadro de búsqueda: "lista de funciones por categorías" y presiona Enter.
Repetir la última acción realizada
Al usar la tecla F4 Excel repite lo último que hicimos.
Por ejemplo si le dimos un color determinado al texto en una celda, posteriormente seleccionamos un rango de ellas y presionamos la tecla F4, quedarán idénticas a la primera.
Otras teclas útiles para los que comienzan en Excel
| F10 | Activa la sugerencia de teclas. Se muestran los nombres de las teclas que se pueden usar conjuntamente con ALT para abrir las fichas y funciones del programa. |
| F7 | Abre el corrector ortográfico. |
Otros trucos para Excel
Como darle el mismo ancho a varias columnas en Excel
A menudo queremos que varias columnas queden exactamente del mismo ancho, pero hacerlo manualmente es muy tedioso, se puede hacer de forma sencilla.
Da un clic derecho en la cabecera de la columna que posee el ancho deseado, en el menú selecciona: "Copiar". Selecciona las que se desean igualar.
Da un clic derecho encima de cualquiera de los encabezados y el menú selecciona: "Pegado especial > Ancho de las columnas".
Como introducir números fraccionarios en Excel
Al tratar de escribir la fracción de un número, por ejemplo 1/2, Excel devolverá una fecha, en este caso: "01-feb" ya que el carácter / (barra inclinada) se usa para fechas.
Para solucionarlo es necesario especificar en Formato de celdas la opción "Fracción".
Es más sencillo hacerlo de la siguiente forma.
Antecede un cero u otro número entero dejando un espacio.
Por ejemplo: 0 1/2 se mostrará en Excel: ½
https://www.youtube.com/watch?v=bM1WgSW93_o

0 comentarios: